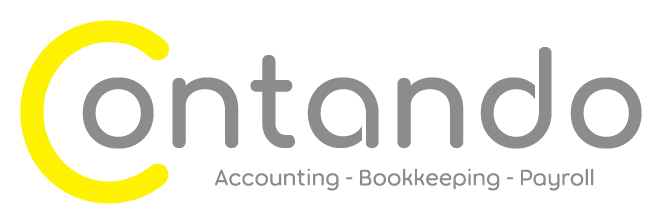Xero shortcuts
If you want to super charge your Xero efficiency then it’s worth swotting up on the shortcuts available. We’ve got a summary of keyboard shortcuts, date short cuts and Xero’s inbuilt calculator below.
Keyboard shortcuts
1. Click the search icon or press the forward slash (/) key on your keyboard while on any screen in Xero (except Fixed Assets, Reports, Projects, Expenses and Payroll).
2. Enter the letter corresponding to the screen you want to access.
So to jump to Bills I would type /b
Shortcut key | ‘All’ screens and dashboard | ‘Add new’ screens |
a | All bank accounts | – |
b | All bills | Add new bill |
c | All contacts | Add new contact |
d | Dashboard | – |
f | File library | – |
i | All invoices | Add new invoice |
p | All purchase orders | Add new purchase order |
q | All quotes | Add new quote |
r | All reports | – |
s | Organisation settings | – |
Date shortcuts
When you are entering data there are shortcuts to enter dates too. I’m a bit less sure how useful these are as there is usually a calendar available and I personally find it convenient to select the date from the calendar. Although the days/weeks/months after today’s date can be handy.
Present or future dates
|
Shortcut |
Shortcut key(s) |
Date fields |
Due date fields |
Examples |
|
Today’s date |
Tab t |
|
|
|
|
Tomorrow’s date |
tom |
|
|
|
|
Day in the next week |
next [day] |
|
|
If today is Monday, use next fri to enter the date for next Friday |
|
Next week (7 days from today) |
next w |
|
|
|
|
Next month (today’s date, next month) |
next m |
|
|
|
|
Next year (today’s date, next year) |
next y |
|
|
|
|
Any month after today’s date (today’s date, for that month) |
next [month] |
|
|
If today is 20 October 2012, use next sep to enter 20 September 2013 |
|
Date in current month |
[number] |
|
|
Enter 21 for 21st of current month |
|
Date in a month |
[number]/[month] [number]-[month] |
|
|
For 1 October, enter 1/oct, oct/1, 1-oct, or oct-1 |
|
First of any month in any year |
[month]/[year] [month]-[year] |
|
|
Enter July/2012 or July-2012 for 1 July 2012 |
|
A date next month |
*[number] |
– |
|
If today is 20 October 2012, use *12to enter 12 November 2012 |
|
Days after today’s date
Days after the invoice or bill date |
+[number] +[number]d |
|
|
In the date field, enter +2 or +2d for 2 days after today’s date In the due date field, enter +2 or +2d for 2 days after the invoice or bill date |
|
Weeks after today’s date |
+[number]w |
|
|
|
|
Months after today’s date Months after the invoice or bill date |
+[number]m |
|
|
In the date field, enter +1m for 1 month after today’s date In the due date field, enter +1m for 1 month after the invoice or bill date |
|
Years after today’s date Years after the invoice or bill date |
+[number]y |
|
|
|
Past dates
|
Shortcut |
Shortcut key(s) |
Date fields |
Due date fields |
Examples |
|
Yesterday’s date |
yes |
|
|
Enter yes for yesterday’s date |
|
Last week (7 days ago) |
last w |
|
– |
Enter last w for 7 days before today’s date |
|
Last month (same date, previous month) |
last m |
|
|
|
|
Last year (same date, last year) |
last y past y |
|
|
|
|
Day in the last or past week |
last [day] past [day] |
|
|
If today is Monday, use last fri or past fri to enter the date of last Friday |
|
Day in the last or past month |
last [month] past [month] |
|
|
|
|
Days before today’s date |
-[number] -[number]d |
|
– |
Enter -2 or -2d for 2 days before today’s date |
|
Weeks before today’s date |
-[number]w |
|
– |
Enter -1w for 1 week before today’s date |
|
Months before today’s date |
-[number]m |
|
– |
|
|
Years before today’s date |
-[number]y |
|
– |
|
Xero’s inbuilt calculator
In the Quantity, Unit Price and Disc % fields in transactions as well as in the Debit and Credit fields in journals, there is an inbuilt calculator. Just enter the calculation and hit Enter or Tab and Xero will calculate the result for you.
The basic functions you can use are:
Function | Key | Example |
Add | + | 495.12+56.89 |
Subtract | – | 112.33-16 |
Multiply | * | 49.95*1.15 |
Divide | / | 560/.33 |
Group | ( ) | (25.95*.75)+10 |